Trong bài giảng trong bài giảng trước, chúng ta đã được tìm hiểu về môi trường hoạt động của PHP. Trong bài giảng này, hoccode.org sẽ hướng dẫn các bạn cách để tạo ra môi trường với đầy đủ các thành phần để code PHP có thể hoạt động ngay trên máy tính cá nhân của bạn, thông qua phần mềm Xampp.
Cùng bắt đầu thôi!
TÓM TẮT NỘI DUNG
Xampp là gì?
Xampp – một phần mềm được phát triển bởi một team có tên là Apache Friends, có chức năng giúp lập trình viên có thể tạo ra một môi trường cho PHP hoạt động một cách nhanh chóng và dễ dàng ngay trên máy tính cá nhân hoặc máy chủ trên hầu hết các hệ điều hành phổ biến: Windows, MacOS và Linux.
Tại sao phải cài đặt phần mềm Xampp khi học PHP?
Như đã giải thích ở bài giảng trước, để PHP có thể hoạt động và phát huy hết khả năng của nó, máy tính xử lý PHP cần phải được cài đặt 3 loại phần mềm hỗ trợ: phần mềm dịch mã PHP (PHP parser), phần mềm quản lý cơ sở dữ liệu, và phần mềm webserver. Tuy nhiên, việc cài đặt riêng lẻ 3 loại phần mềm này tốn khá nhiều thời gian và công sức, do đó Xampp ra đời như một giải pháp giúp ta có thể cài đặt 3 loại phần mềm trên vào máy tính một cách đơn giản và nhanh chóng.
Bên trong Xampp bao gồm:
- Thư viện phiên dịch mã PHP (PHP parser) được lấy trực tiếp từ www.php.net
- Phần mềm quản lý cơ sở dữ liệu Mysql
- Phần mềm web server Apache
Liệu có những giải pháp nào có thể thay thế Xampp?
Chắc chắn rồi, ta có thể lựa chọn những giải pháp thay thế sau:
Wamp
Wamp là một loại phần mềm với chức năng tương tự Xampp, được sử dụng khá phổ biến trong cộng đồng lập trình PHP. Các bạn có thể vào trang chủ của Wamp để tải về và tìm hiểu cách sử dụng của phần mềm này. Hoccode.org sẽ đăng một bài viết khác để hướng dẫn cách sử dụng Wamp.
Cài đặt riêng lẻ
Xampp hay Wamp là một giải pháp giúp bạn cài đặt nhanh các phần mềm cần thiết để tạo ra một môi trường xử lý code PHP trên một máy tính cá nhân. Và dĩ nhiên, bạn có thể tự cài đặt riêng lẻ từng phần mềm đó nếu bạn nắm vững các kiến thức liên quan đến hệ điều hành, mạng (network) và máy chủ (server).
Chạy code PHP trực tiếp trên Hosting
Sẽ thật tuyệt vời nếu bạn có trong tay một Hosting với giao diện quản trị Cpanel, Plesk hay DirectAdmin. Những hosting này đều được cài đặt và cấu hình đầy đủ để bạn có thể chạy code PHP.
Các bước cài đặt phần mềm Xampp
Bước 1: Tải Xampp
Bạn có thể tải Xampp phiên bản mới nhất một cách dễ dàng trên website chính thức của xampp: https://www.apachefriends.org/index.html
Bước 2: Cài đặt Xampp
Sau khi tải về source cài đặt, bạn thực hiện giải nén (nếu là file zip hoặc rar) và chạy file cài đặt.
Để các bạn dễ nắm bắt, mình sẽ ghi lại các thao tác cài đặt trên cả 2 hệ điều hành phổ biến là Windows và MacOs.
Lưu ý: Ảnh chụp màn hình dưới đây ghi lại quá trình cài đặt của Xampp phiên bản 8.0.1 (2021)
Đối với Windows :
1. Giao diện Welcome xuất hiện sau khi chạy file cài đặt Xampp
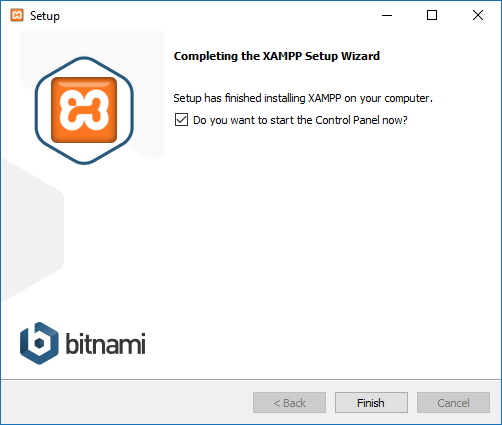
2. Giao diện chọn các component để cài đặt, mặc định tất cả các component đều được chọn
3. Giao diện chọn thư mục cài đặt Xampp
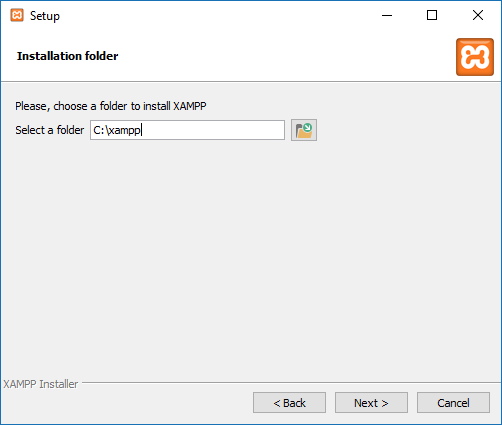 4. Giao diện chọn ngôn ngữ cài đặt
4. Giao diện chọn ngôn ngữ cài đặt
5. Giao diện giới thiệu về Bitnami
6. Giao diện sẵn sàng bước vào tiến trình cài đặt
7. Giao diện chạy tiến trình cài đặt
8. Giao diện hoàn tất tiến trình cài đặt
Đối với MacOS :
Sau khi chạy file cài đặt, bạn chỉ cần kéo biểu tượng Xampp vào thư mục Application, đợi quá trình copy file hoàn tất là xong.
Bước 3: Khởi động Xampp
Giao diện Xampp Control Panel được thiết kế khác nhau trên Windows và MacOs, do đó mình cũng sẽ ghi lại quá trình hướng dẫn khởi động Xampp trên cả 2 hệ điều hành này.
Đối với Windows :
Giao diện Xampp Control Panel xuất hiện sau khi bạn mở phần mềm Xampp. Bạn hãy start 2 service: Apache và Mysql bằng cách ấn vào những nút start tương ứng (đánh dấu màu đỏ trên hình).
Sau khi cột Module của Apache và Mysql chuyển sang màu nền xanh lá nghĩa là Xampp đã start thành công 2 service này. Bạn ấn vào nút Admin hoặc mở 1 tab mới trên trình duyệt web và truy cập địa chỉ: http://localhost
Nếu trình duyệt web load thành công trang Xampp Dashboard như hình trên tức là quá trình khởi động Xampp đã thành công
Đối với MacOS :
Giao diện Xampp Control Panel xuất hiện như trên hình sau khi bạn chạy phần mềm Xampp. Đầu tiên trên Tab General, hãy ấn nút Start và chờ cho đến khi Status chuyển sang màu xanh, cũng như xuất hiện thông tin IP Address.
Sau đó bạn chuyển sang Tab Services → Ấn vào nút Start All và chờ cho ProFTPD, Apache và MySQLchuyển sang màu xanh.
Kế đến, bạn chuyển sang Tab Network và Enable cho port 80 và 443
Cuối cùng, bạn trở lại Tab General → ấn vào nút Go to Application hoặc mở 1 tab mới trên trình duyệt web, gõ địa chỉ IP Address trên xampp rồi ấn enter
Nếu trình duyệt web load thành công trang Xampp Dashboard như hình trên tức là quá trình khởi động Xampp đã thành công
Bước 4: Thử tạo và chạy một file PHP với statement đơn giản
Để chắc chắn rằng quá trình cài đặt và khởi động Xampp đã hoàn tất, ta sẽ thử tạo và chạy một file PHP.
Bước 4.1. Truy cập thư mục htdocs của xampp
Đối với Windows :
- Nếu bạn nhớ thư mục cài đặt của Xampp, hãy truy cập thư mục đó → vào thư mục htdocs
- Nếu bạn không nhớ thư mục cài đặt của Xampp, hãy chuột phải vào shortcut của Xampp → Open File Location → vào thư mục htdocs
Đối với MacOS :
- Trên giao diện Xampp Control Panel → chuyển sang tab Volumes → nhấn Mount
- Mở Finder → Vào Disk có tên trùng với IP Address của Xampp ở bước 3 (Ví dụ: 192.168….) → thư mục lampp → thư mục htdocs
Bước 4.2. Tạo Folder php-can-ban
Bước 4.3. Tạo File test-php-env.php với câu lệnh Hello world thần thánh
Source code file test-php-env.php |
<?php echo "Hello world!";?> |
Bước 4.4. Chạy đường dẫn sau trên trình duyệt:
- Đối với Windows :
localhost/php-can-ban/test-php-env.php - Đối với MacOS : Xampp IP Address +
/php-can-ban/test-php-env.php(Ví dụ192.168.64.2/php-can-ban/test-php-env.php)
Nếu trình duyệt web load ra trang với nội dung Hello world!(như hình dưới) tức là ta đã chạy thành công một file PHP trên môi trường của Xampp.
Trang web hiển thị nội dung “Hello world!” thần thánh từ câu lệnh PHP
Đến đây, nội dung bài giảng cũng đã hết rồi. Trong trường hợp các bạn chưa làm được bước nào, hay có những ý kiến đóng góp & phản hồi nào liên quan đến bài giảng, hãy để lại bình luận bên dưới nhé. Nếu các bạn thấy nội dung bài giảng hay và hữu ích, hãy cho chúng tớ 1 like, share hoặc đánh giá để ủng hộ tinh thần cho đội ngũ biên tập của hoccode.org nhé






